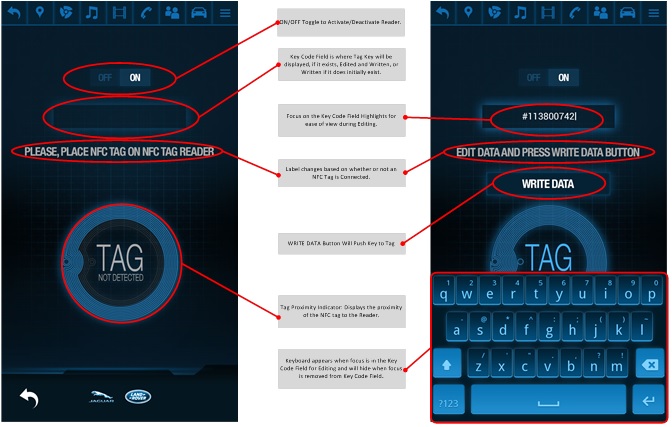Visit the AGL Web Site
AGL Projects
2018 CES Demonstrator
AGL Software
Schedule and Milestones
AGL Roadmap
AGL Software Distribution
AGL Confluence Site
AGL Documentation Site
AGL Jira
AGL Gerrit
Contributing to the AGL Code
Release Notes
Weekly Developer Call
Expert Groups
System Architecture Team
App Framework and Security
Connectivity
Continuous Integration and Test
Instrument Cluster
IVI Production Readiness
Reference Hardware System Architecture
Software Defined Vehicle
OSPO